MicrosoftのOutlookやWord、Windowsメールなどのデスクトップアプリに慣れている方はクラウド型のGoogleWorkspaceに含まれるGmailやGoogleカレンダーなどを使うと最初は違和感を感じたり面倒だと感じる方も多いのではないでしょうか。
その理由の1つにクラウド型のサービスはChromeなどのブラウザを一旦開いてからクラウドサービスにアクセスするため、Outlookなどのデスクトップアプリのように一度のクリック(ダブルクリップ)ではソフトを起動できないからではないでしょうか。
この記事ではGoogleWorkspaceなどをクラウド系サービスをあたかもデスクトップアプリのように起動する方法を紹介したいと思います。(多くのユーザーがいるGmailなどを例に紹介したいと思います)
まず前提としてWindowsでもMacでも構いませんがGoogleChromeのブラウザが利用している必要があります。
・WindowsかMacを使っている方
・ブラウザはGoogleChromeを使っている方
・Chromeの「アプリとしてインストール」が表示されない・上手くいかない方
・クラウドサービスを利用する全ての方
このページの目次
Webサイトをアプリ化する一番簡単な方法
Chromeを使っているとブラウザのアドレスバーに下記のようなアイコンが表示されていればクリックするだけで簡単にアプリ化することができます。
問題はこのアイコンが表示されないクラウドサービスや表示はされているのに上手くアプリ化できないようなケースです。
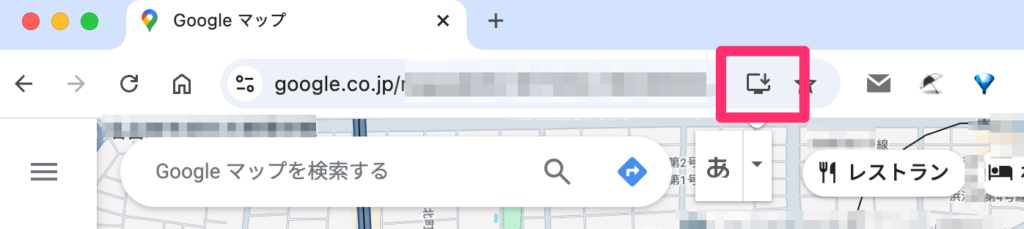
インストールアイコンが表示されない時の対処法
GoogleWorkspaceでもアドレスバーに表示されないアプリがあったり、Google以外のサービスなどでインストールに対応していないクラウドサービスも多数存在します。
さらに、Gmailはなぜかインストールボタンが表示されるのに正常にインストールできないようです。
そんなときは下記の方法でインストールすることができます。
手順としては、
①Chromeのメニューを開く
②キャスト、保存、共有を開く
③ページをアプリとしてインストール…
をクリックするとインストールできます。
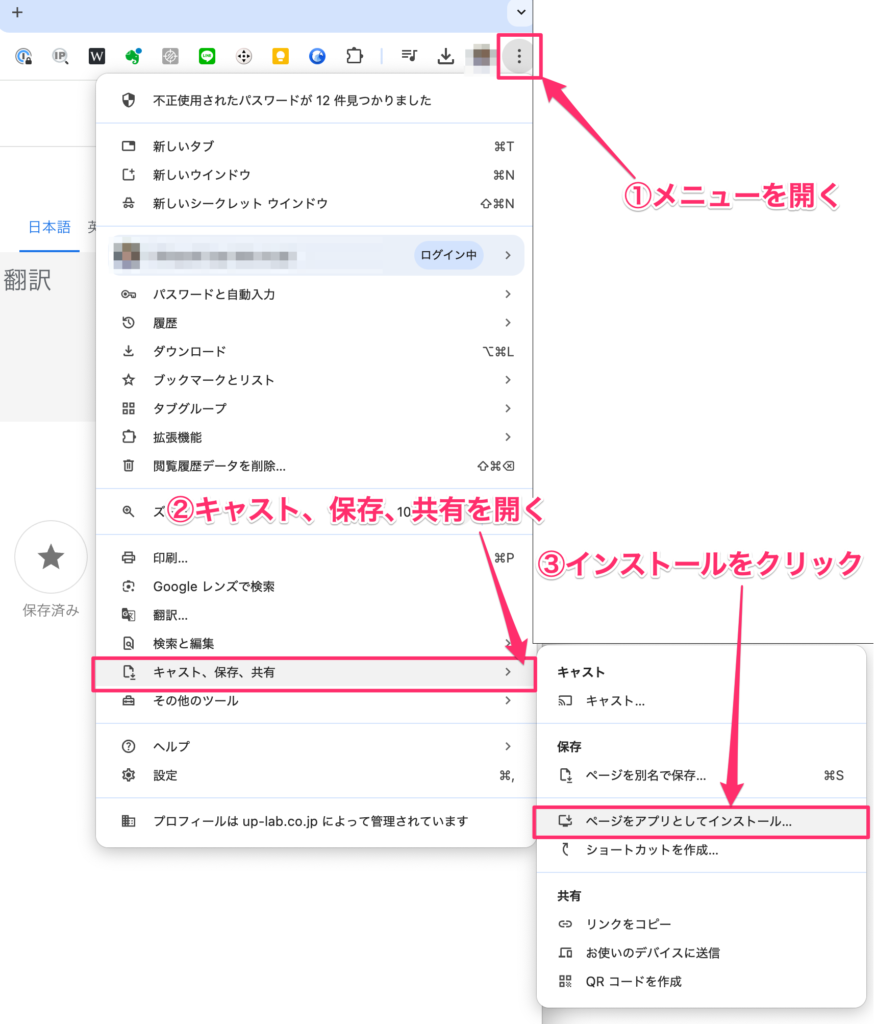
※関係ないですが上記のスクリーンショットに「不正利用されたパスワードが12件見つかりました」と表示されていますが、こちらはホームページをローカル環境で制作する際にパスワードを「1234」とか分かりやすいものに設定してそれを保存しているためですので心配は不要です(苦笑)
Gmail、GoogleChatなどの通知も対応
GmailやGoogleチャットなどのブラウザの通知に対応しているクラウドサービスはアプリ化しても通知は来ます。
Gmailの通知なら下記の赤枠部分のONにすると通知が来ます。
(原因は分かりませんが通知OFFにすると通知にくる場合もあるようですので来ない場合はOFFもお試し下さい)
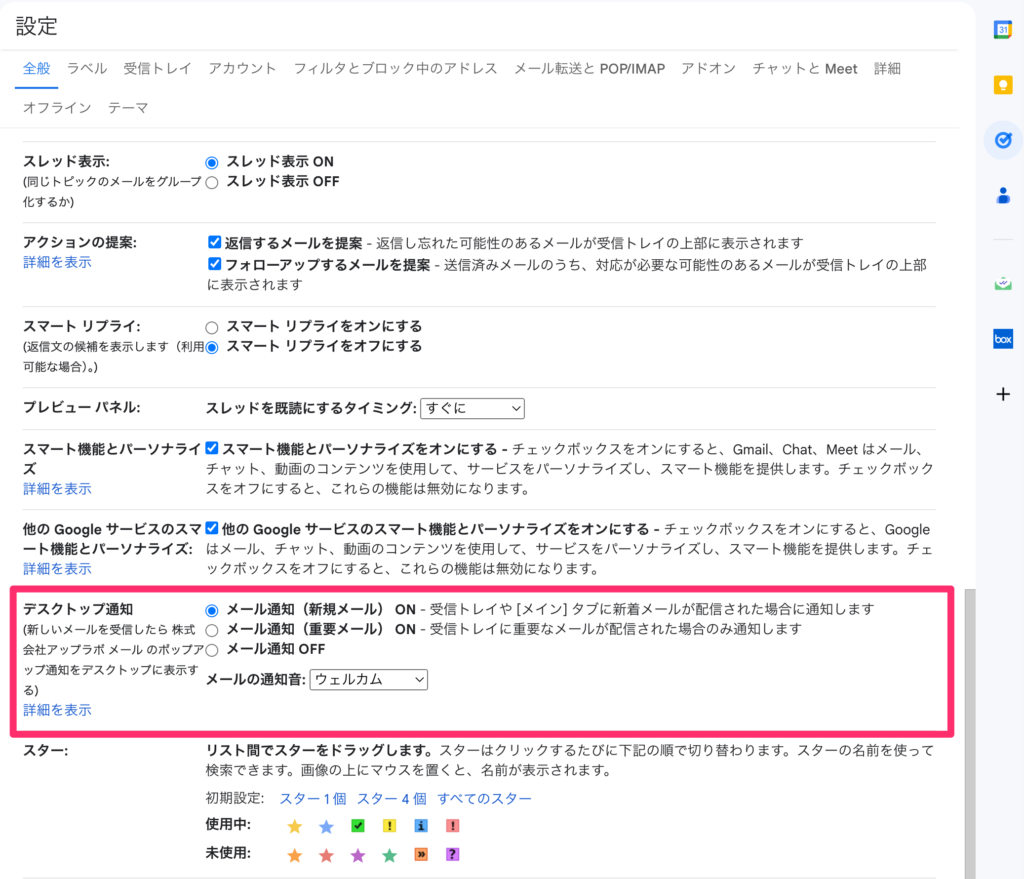
通知が来ない場合はGoogleChromeの設定を確認
①GoogleChromeの設定画面を開く
アドレスバーに chrome://settings/を入力しても開けます。
②プライバシーとセキュリティを開いてサイトの設定を開く
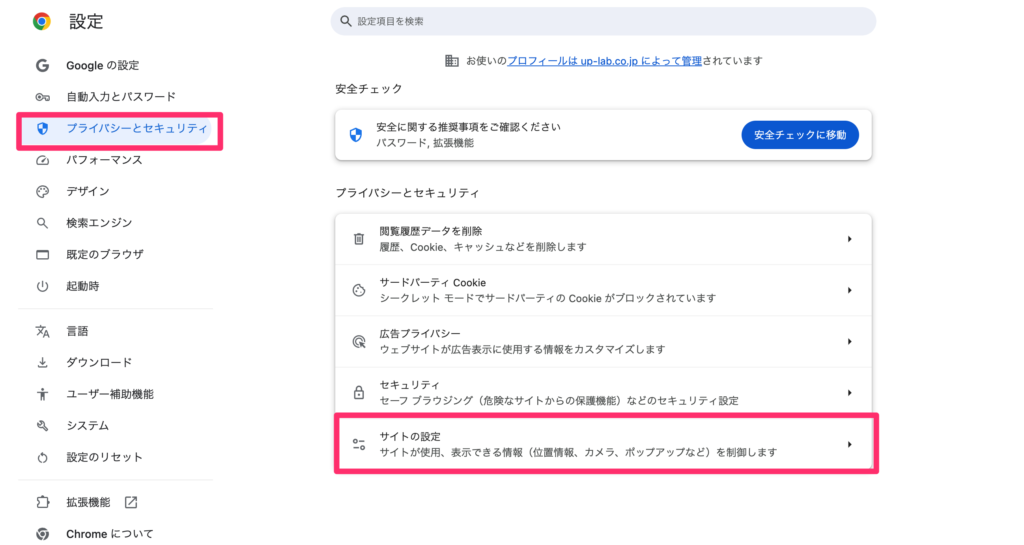
③通知を開く
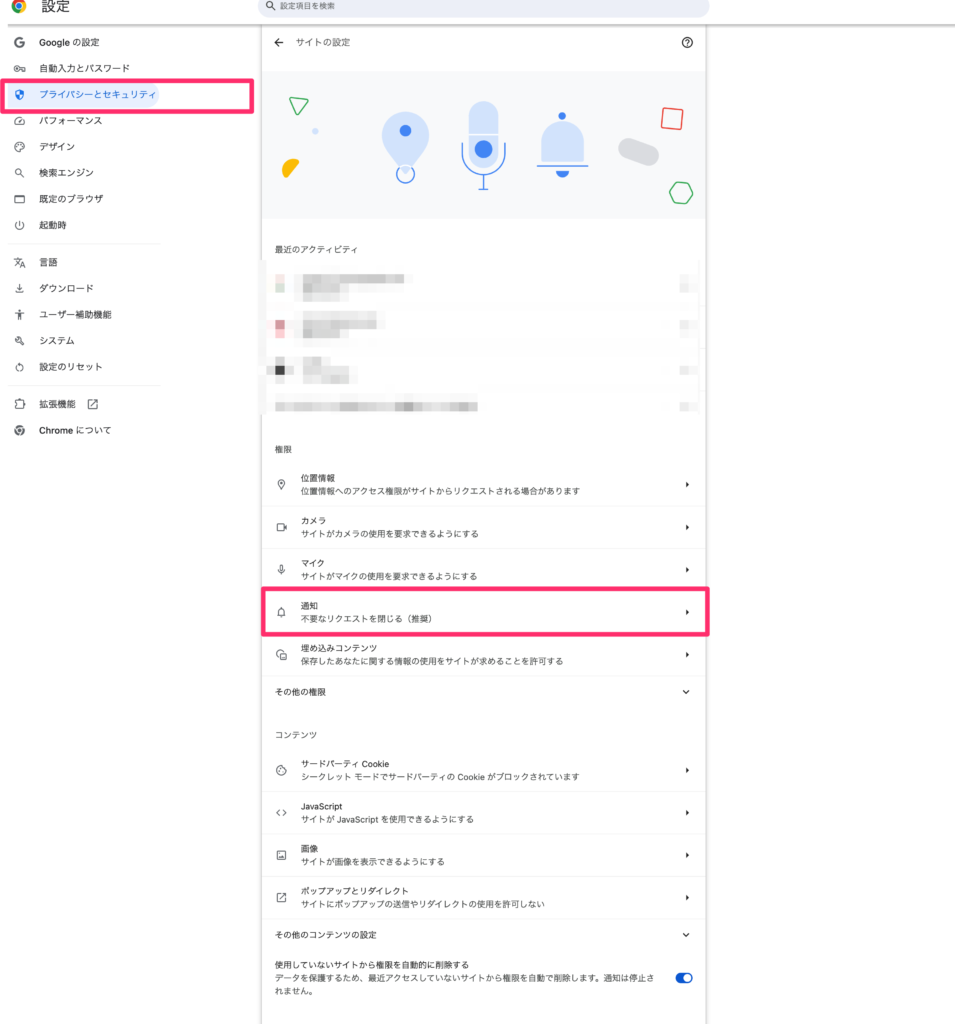
④「通知の送信を許可するサイト」に該当サービスがあるかを確認
該当のサービスがなければ追加します。
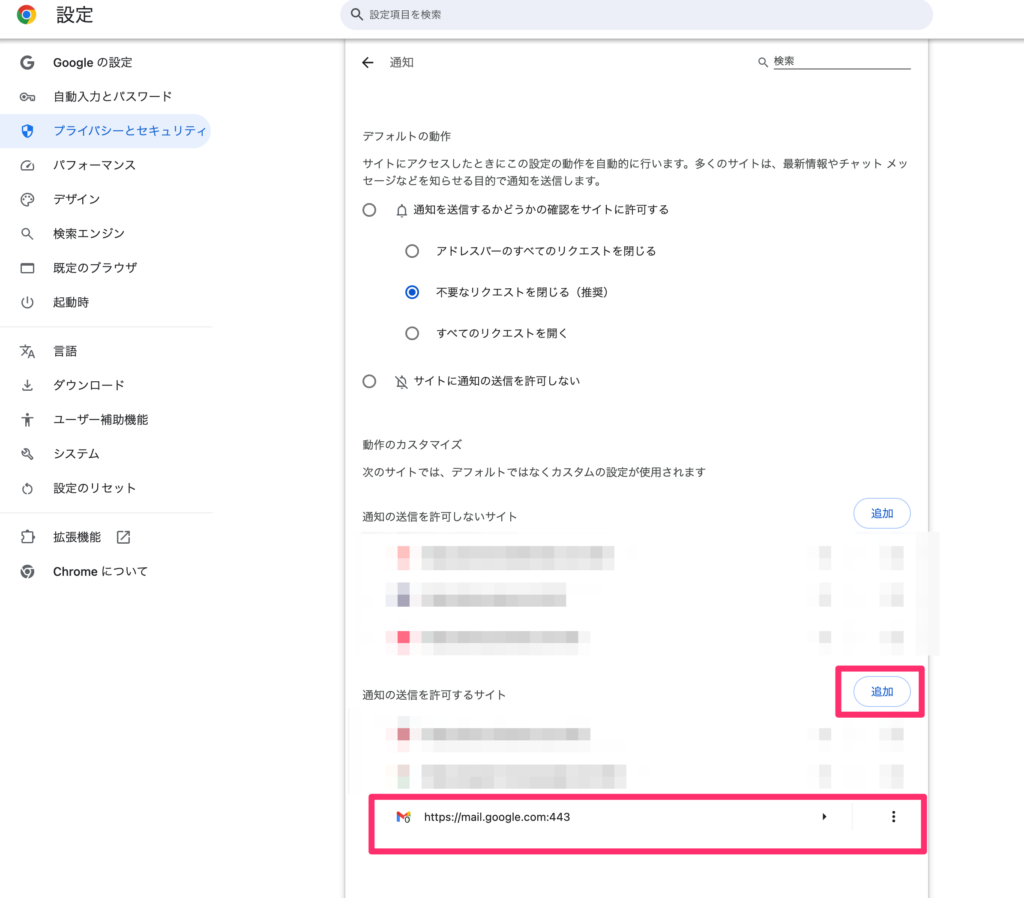
⑤▶ボタンをクリックして通知設定を確認します。
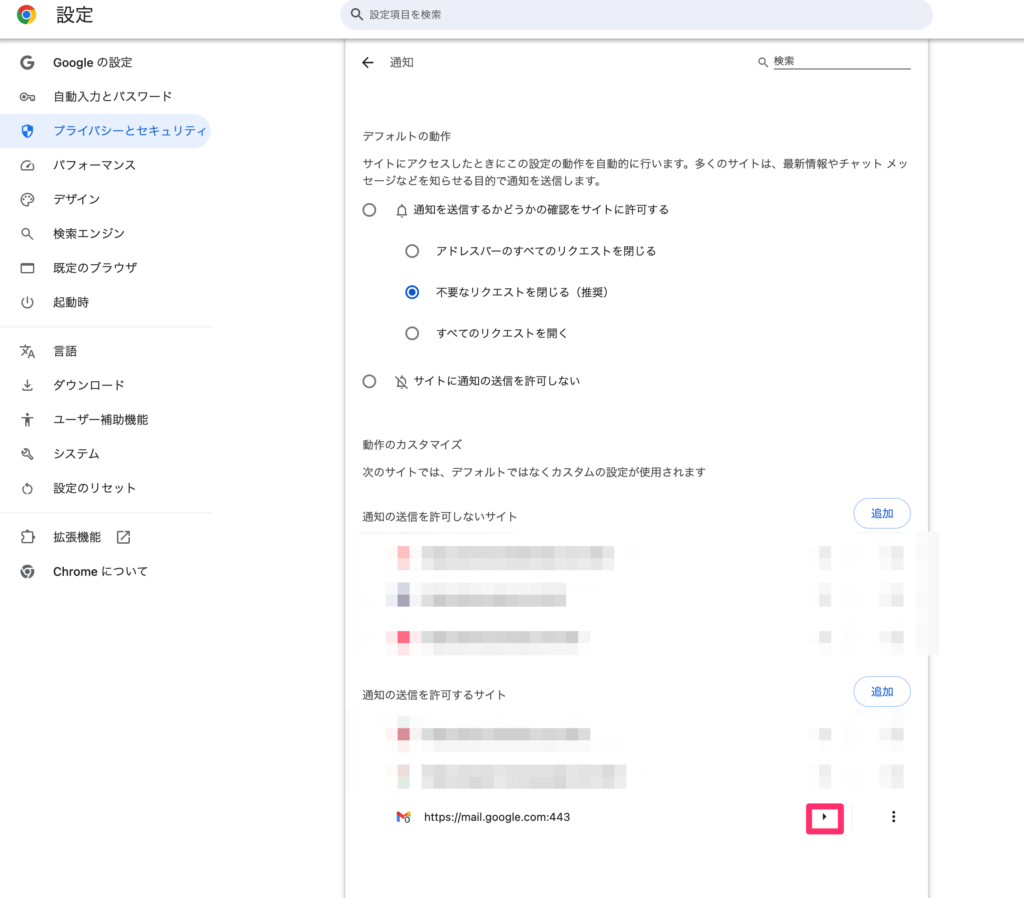
⑥通知が許可されているかを確認し、許可されていなければ許可をします。
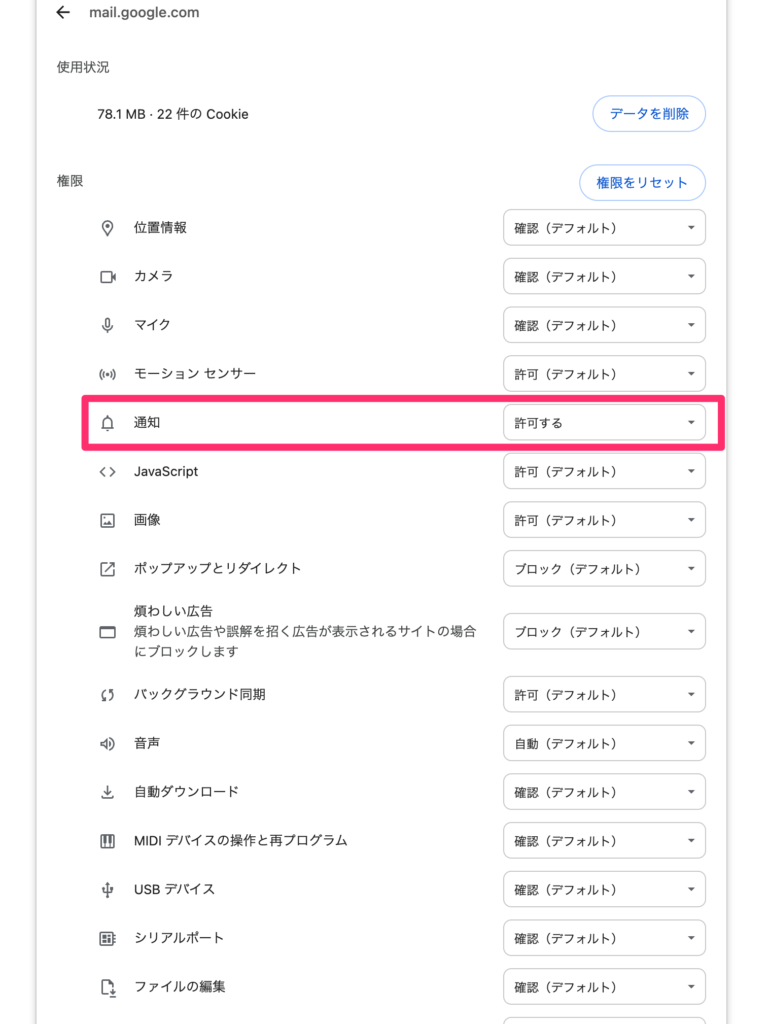
それでも通知が来ない場合(Macの場合)
Macの場合はOS側の設定で通知がオフになっていることがあります。
設定アプリ→通知→GoogleChromeとGoogleChromeHelperの通知がONになっているかを確認してください。
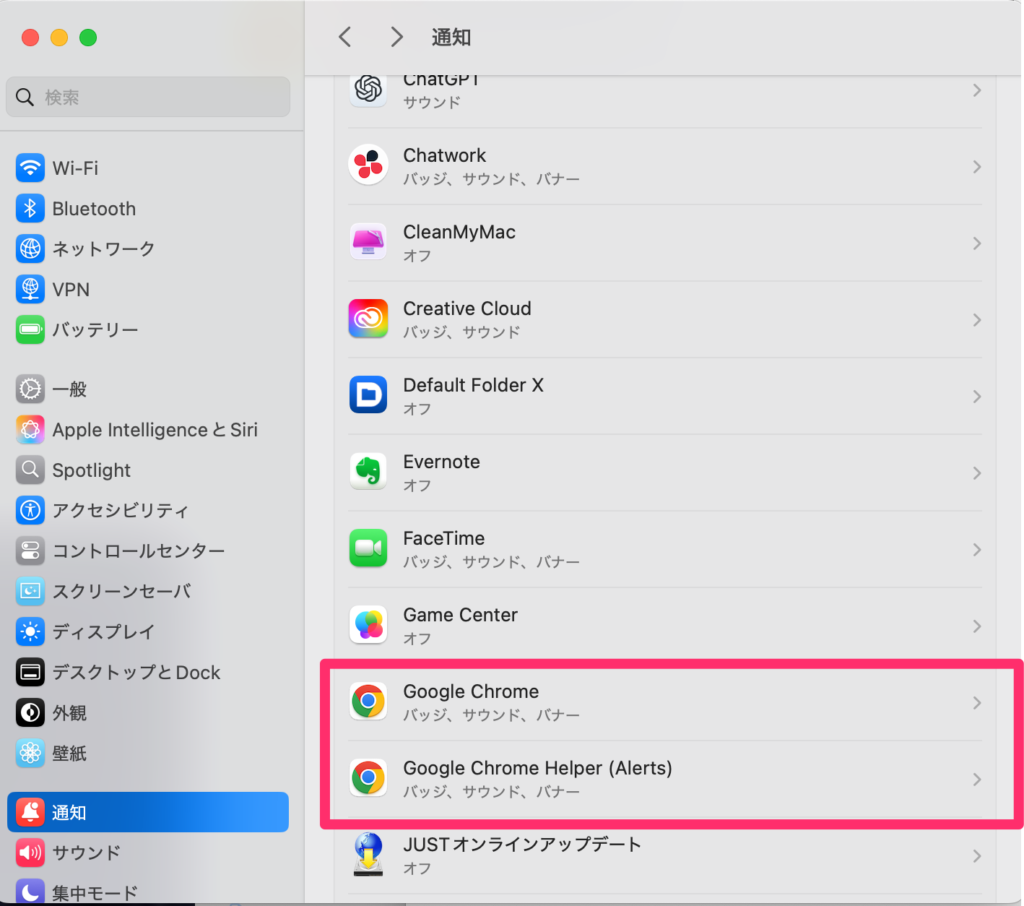
アプリ化をおすすめするGoogleWorkspaceアプリ
・Gmail (通知有り)
・GoogleChat (通知有り)
・Googleカレンダー (通知有り)
・Googleマップ
Googleアプリ以外も頻繁にアクセスするサイトはアプリ化してMacならDockへ、Windowsならデスクトップなどへショートカットをおいても便利だと思います。
下記の差は大きいと思いませんか?
【従来】
Chromeを開く→ブックマークをクリックする→サイトを探して開く
【アプリ化後】
ショートカットを開く
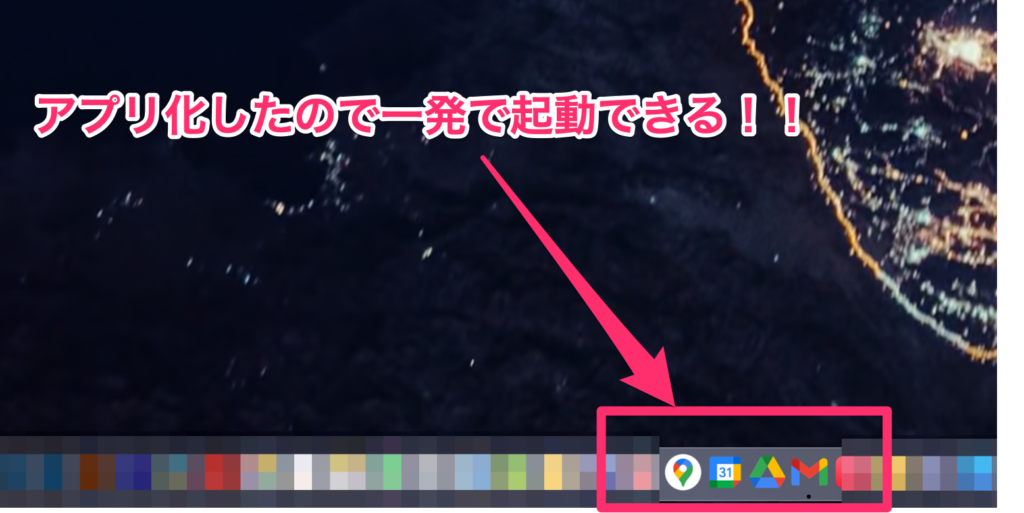

サムライラボは、弁護士や司法書士などの士業専門のホームページ制作を全国対応で行っています。「いくら素晴らしいものをつくっても、伝えなければ、ないのと同じ。」の想いを大切に、士業の皆様の魅力を最大限に伝えるお手伝いをしています。集客力の高いサイト制作やSEO対策、広告運用など、あなたの事務所の価値を広めます。

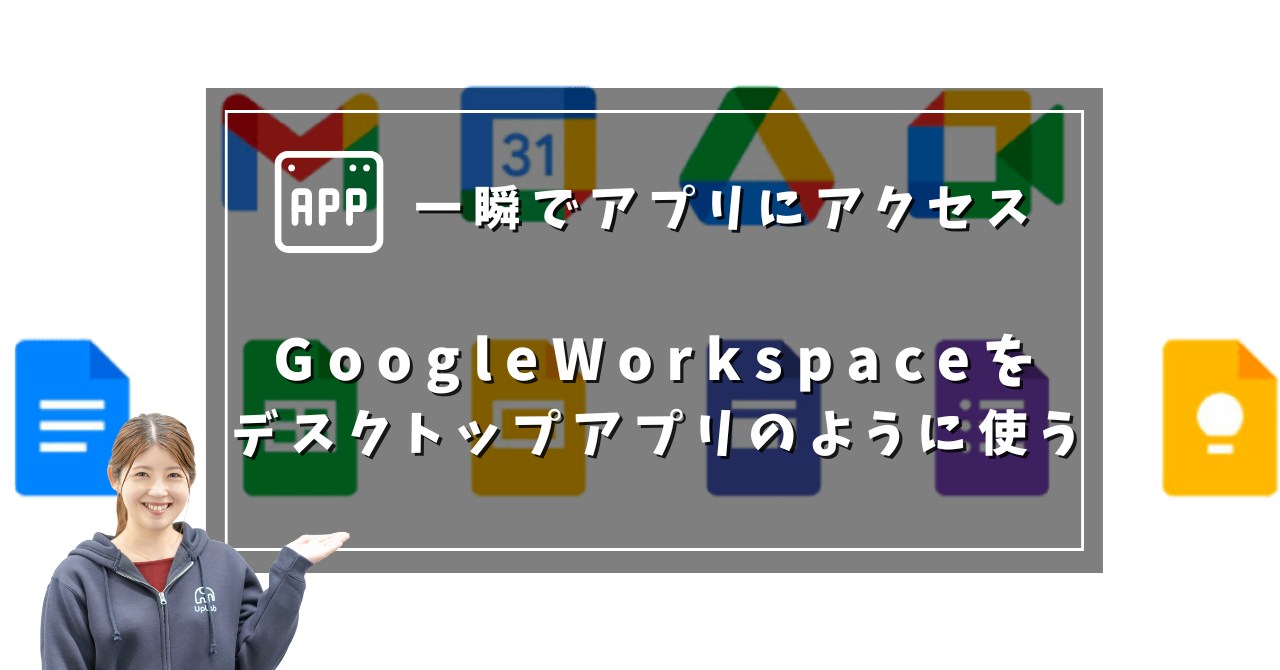

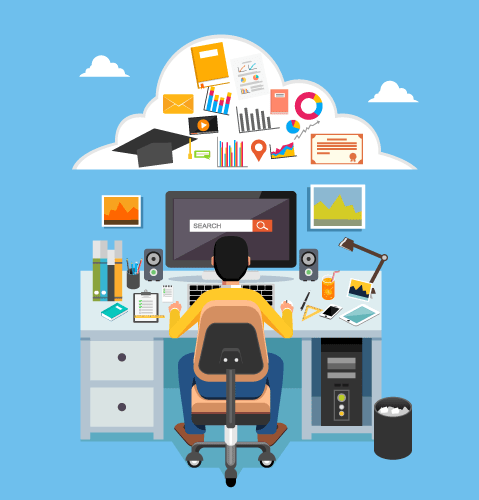

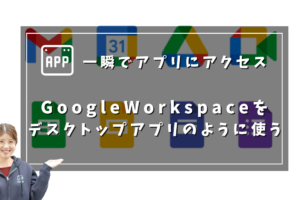

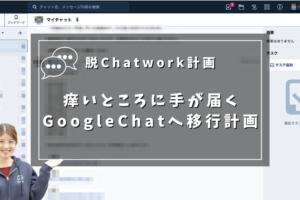


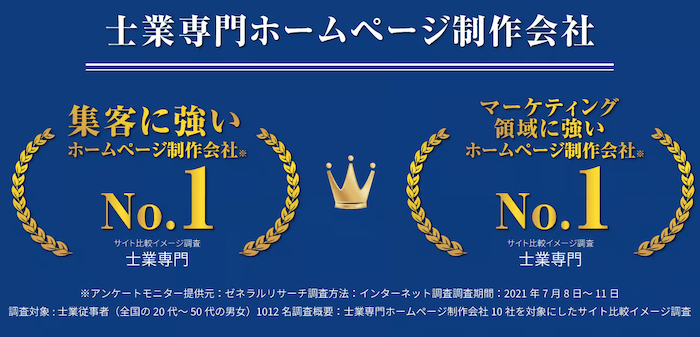

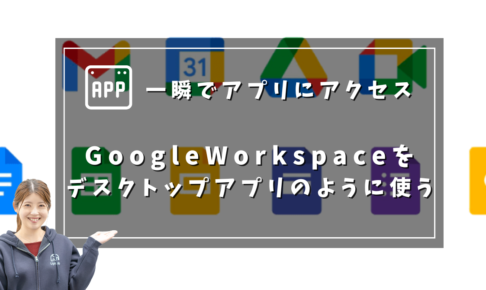

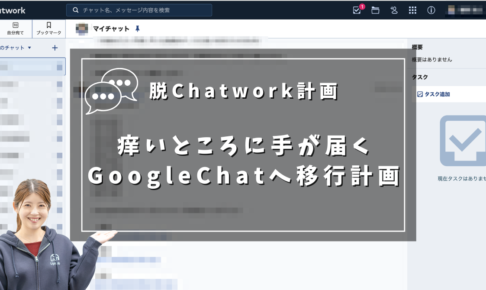

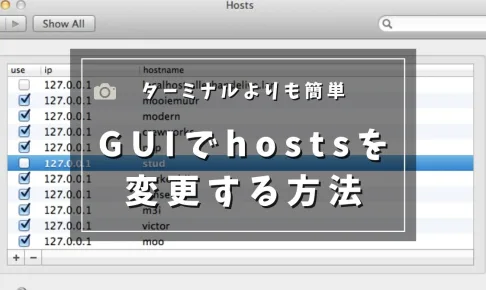




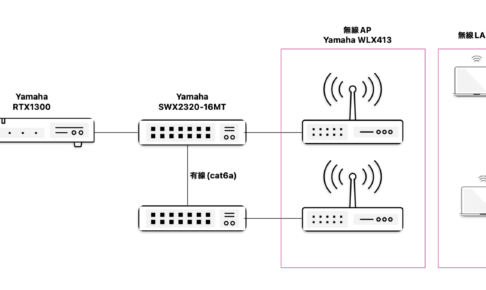
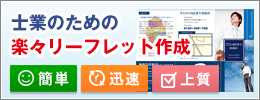
コメントを残す